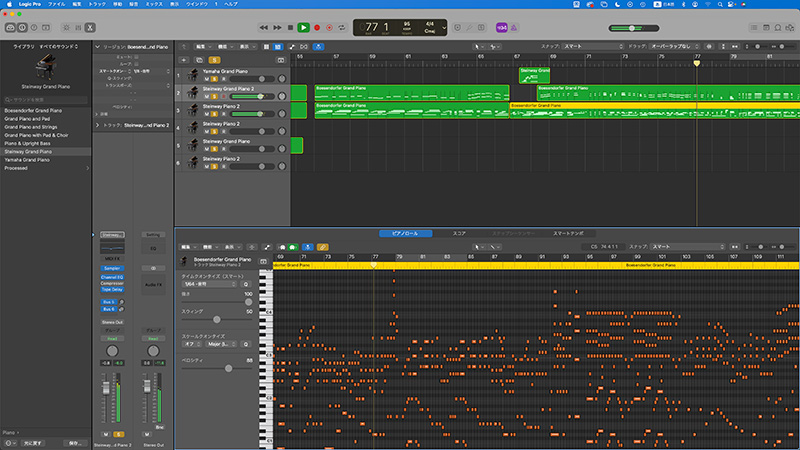皆さん、ご機嫌よう! タカミックスです。
人様から貰ったデータでクリッピングした音があった場合とかどうしてます?
これがピンポイントで一音のみとかなら、その音のみベロシティを下げればOKなんですけど音数が多く、色んな所でクリッピングしてると面倒ですよね? と言った訳で、MIDIデータであってもクリッピング箇所を目視で確認する方法についてです。
ただし必要な作業か? と聞かれたら別に必須の作業ではありません。しかも使うのがiMovieって、マジで必要ないんじゃね? と言った類の話です。
それでも良い方は行ってみまShow!
目次
MIDIデータって波形を見れるの?
人様から貰った音源でも稀にMIDIデータであってもクリッピングしている場合があります。
タカミックスも友人のピアニストに自分のピアノ曲をMIDIで打ち込んで貰ったんですけど、Logic Pro(以下Logic)に落としたら、曲中で所々クリッピングしてたんです。
クリッピングとは音割れなので、聴きながら確認するのが一番です。けれど音を波形で見ることができれば目視ができるので音割れの場所を探し易いですよね?
よっしゃ! だったらMIDIデータを波形で表示して… と思いきや、MIDIデータって音の波形表示ができないんですよ!
なのでMIDIデータが所々クリッピングしていた場合に、目で確認するには、そのMIDIデータをオーディオ波形に変換し、クリッピングしてる場所を探す方法しかないのです。
しかしオーディオ波形にしてしまうと、逆にMIDIデータとしての編集ができなくなってしまいます。
クリッピング確認のためのMIDIトラック → オーディオ変換方法
MIDIデータをオーディオ化するだけなら簡単です。
まずオーディオ化したいプロジェクトを開きます。
メニューバーの『ファイル』から『バンウス』を選択し、その中にある『すべてのトラックを置き換える…』を押下します。
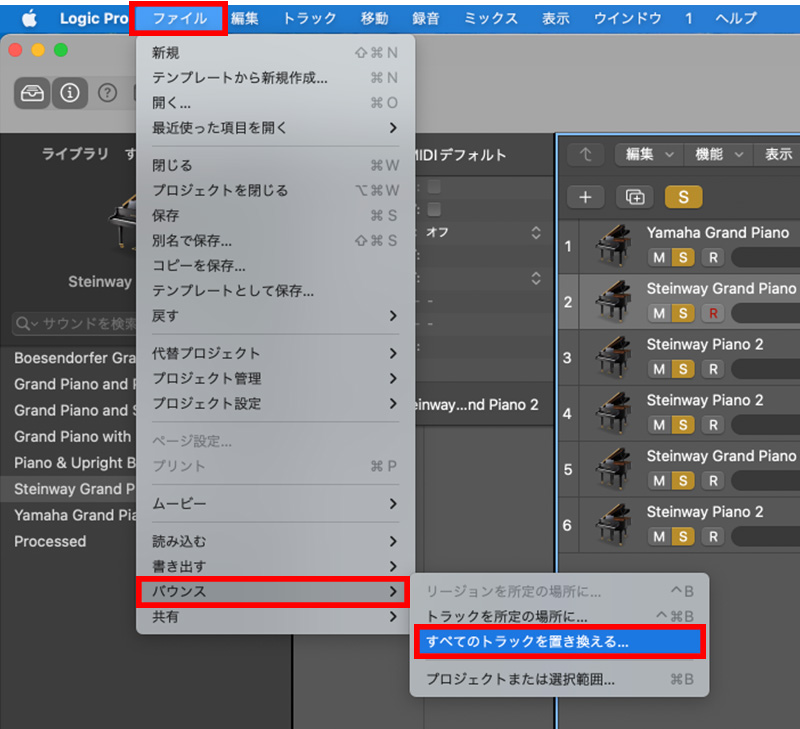
すると『すべてのトラックをバウンスして置き換える前に、プロジェクトを保存することをお勧めします。保存しますか?』とポップアップ ウィンドウが表示されます。
先ほども説明しましたが、MIDIデータをオーディオ化してしまうとMIDI編集ができなくなってしまいます。なので保存しておきましょう。
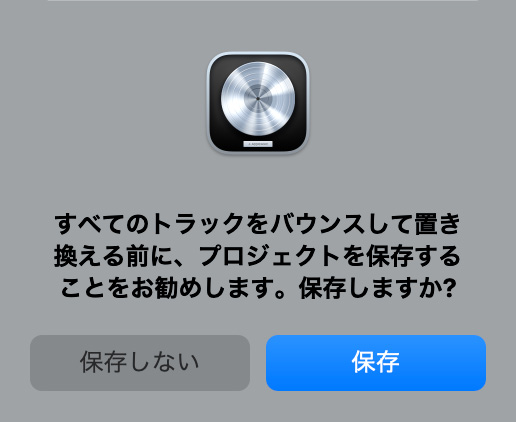
保存を押下すると『すべてのトラックをバウンスして置き換える』のウィンドウが表示されます。ここで『エフェクトのプラグインをバイパス』と『ボリューム/パンのオートメーションを含める』にチェックを入れておきます。
ただし『ノーマライズ』はオフにしましょう。
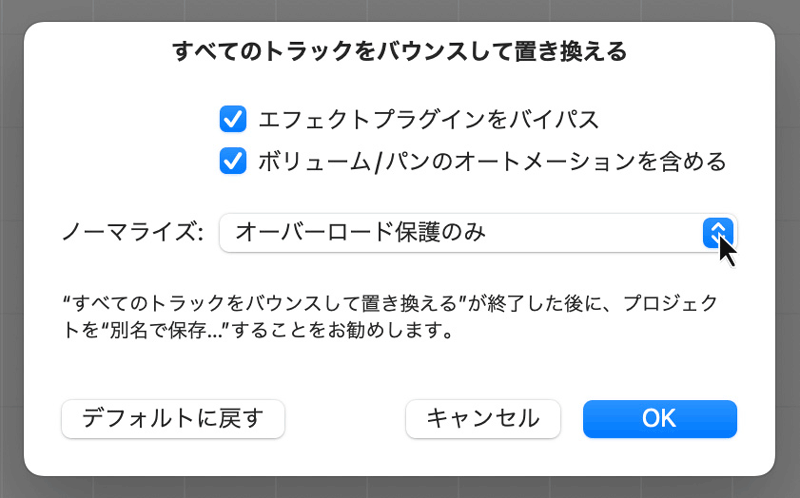
このノーマライズ内の『オーバーロード保護のみ』とはオーディオ変換時にクリッピングしている所を修正する機能になります。なのでクリッピングを直すための波形編集したオーディオデータにクリッピングがないのでは元も子もありません。
ノーマライズをオフに変更し『OK』を押下するとプロジェクト内全てのMIDIデータがオーディオ化されます。
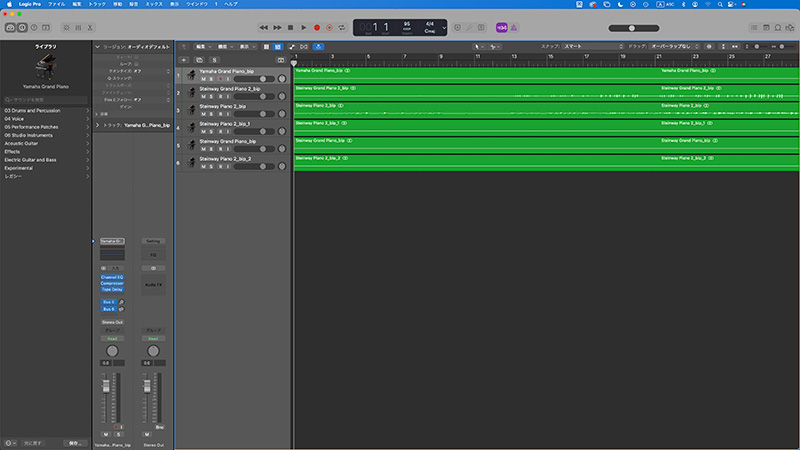
リージョンをダブルクリックすると画面下に音の波形が表示されます。
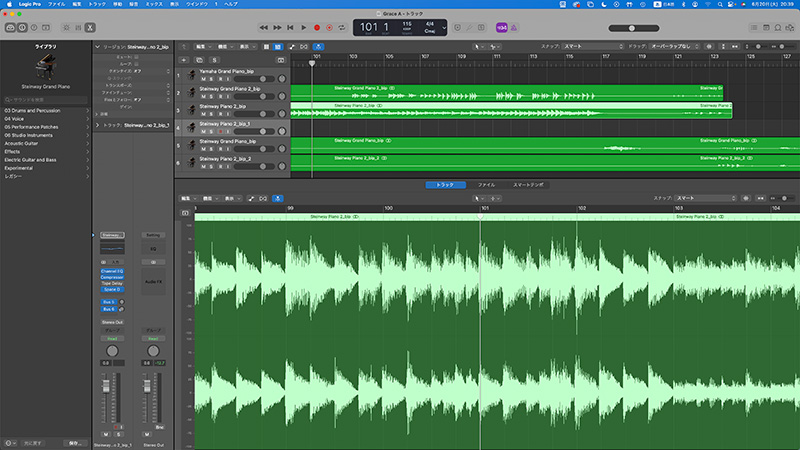
この波形となったオーディオデータからクリッピングしてる場所を探すのです。
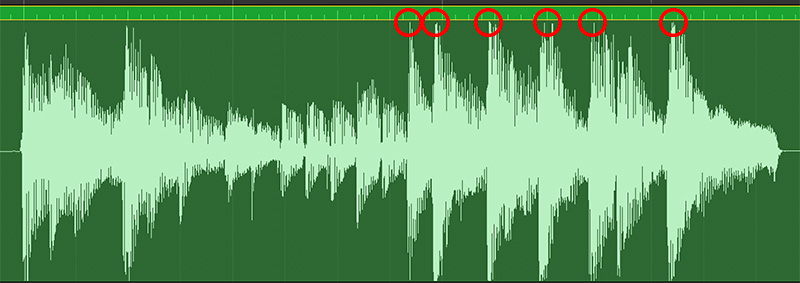
このオーディオ化したプロジェクトは別名で保存し、クリッピング箇所と同じ所のMIDIデータ版プロジェクトのベロシティを下げれば良いのです。
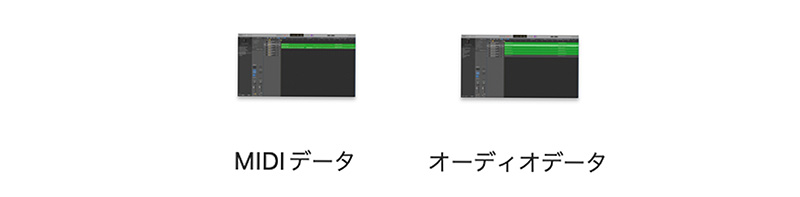
iMovieを使う…?
とは言え、LogicのMIDIデータをオーディオ波形に編集したとしても、クリッピングのギリギリ手前=オーディオ波形が出力レベルの限界(ゼロdB)の位置で波形の山が止まってるかもしれないので、非常に分かり辛い。
なので何か反則っぽいんですけどタカミックスは動画編集ソフトウェアであるiMovieに落とし、目でクリッピング音を確認してました。

iMovieだとダウンロードした音楽が波形で表示されるので音割れが1発で分かるんですよね。そんな反則技iMovieでのクリッピング音の探し方です。
iMovieへの落す前にオーディオ化
まずMIDIデータであるプロジェクトを開きます。
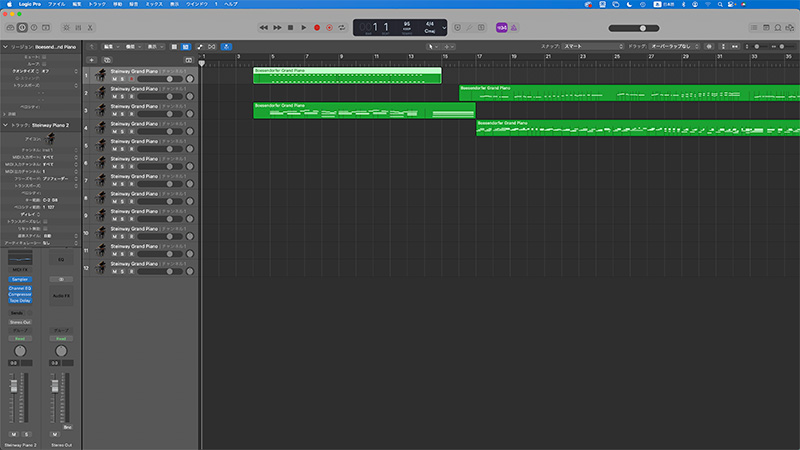
次に『サイクルボタン』で選択範囲を決めます。ルーラーをクリックすればサイクル領域の設定ができます。
この作業はクリッピングしてると思われる箇所だけ選択すれば良いのですが、まぁ、今回はプロジェクト全体を選択しますね。
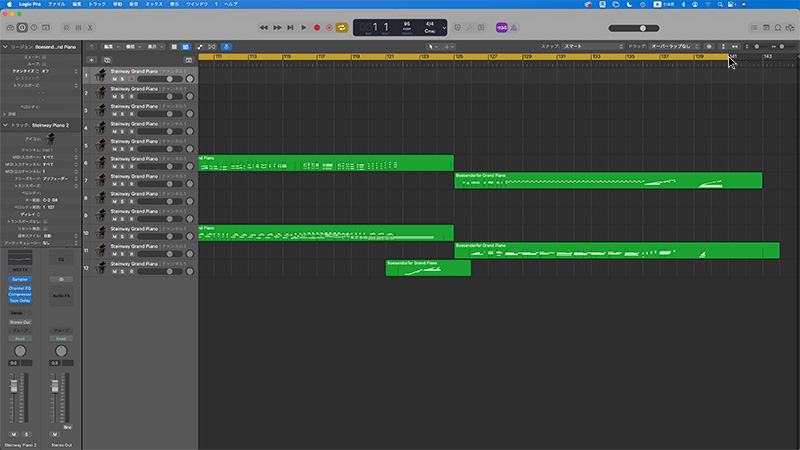
メニューバーの『ファイル』から『バンウス』を選択し、その中にある『プロジェクトまたは選択範囲…』を押下します。
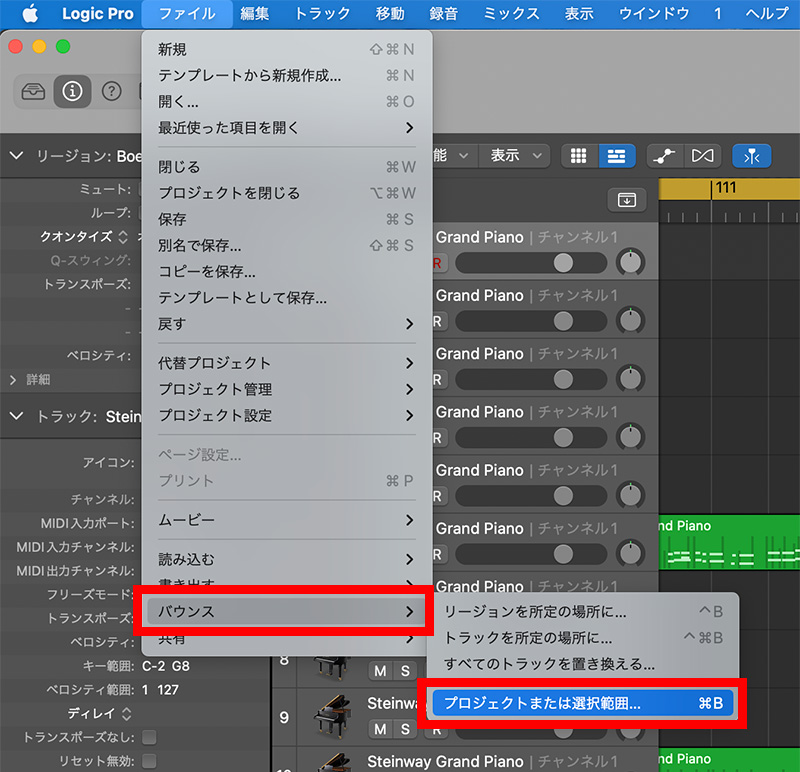
すると『“○○○○”をバウンス』と表示されます。ここでは出力音の設定なのですが、クリッピング音を探すだけなので小難しく考えなくて大丈夫です。
ただ『ノーマライズ』はオフで良いのかな? ノーマライズは極小の音も大きく変換させる機能なので…
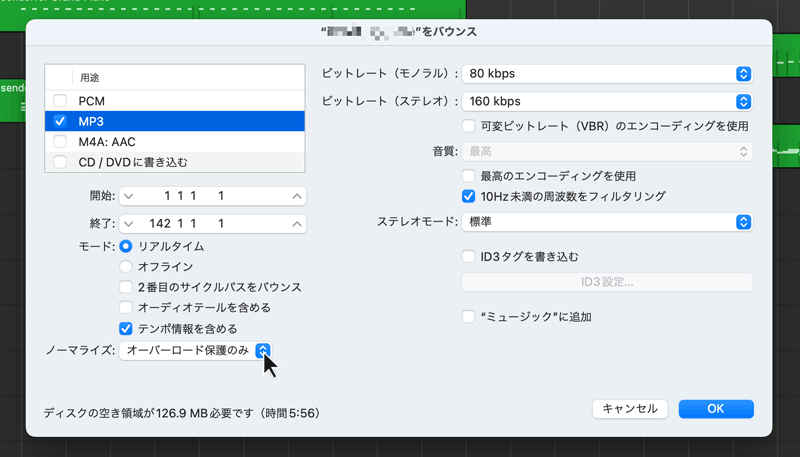
ノーマライズをオフにした後『OK』を押下するとバンスの確認画面が出ます。
ここでバンスデータの保存先を決定するのですが、どの道クリッピング音さえ探し終われば削除するデータになるのでタカミックスはデスクトップに保存しました。
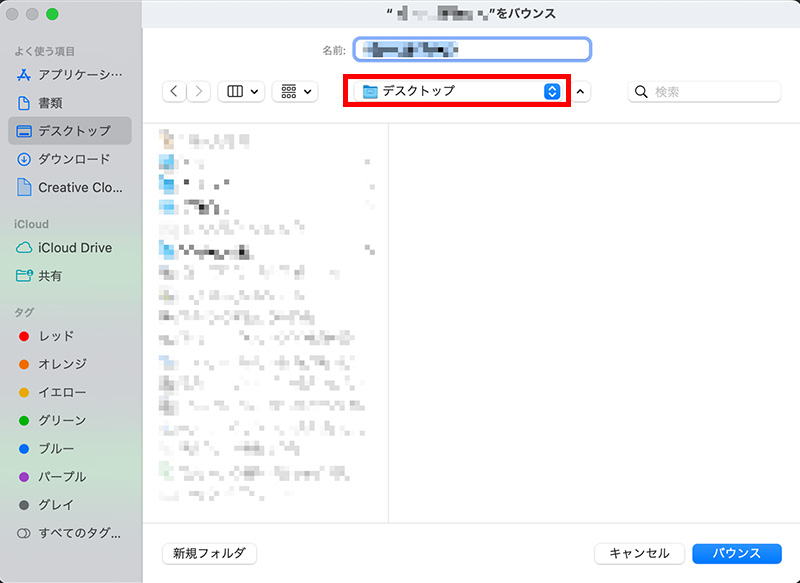
『バウンス』を押下するとプロジェクトのバウンスが開始されます。
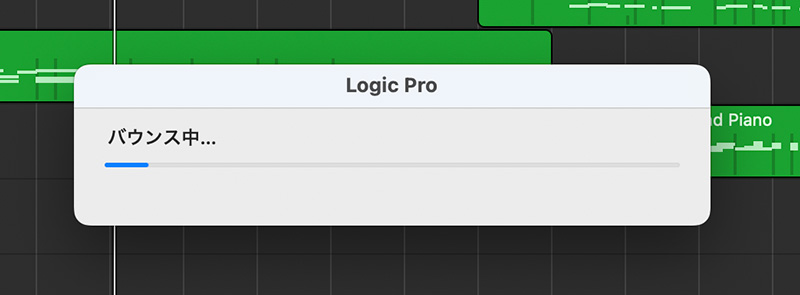
しばらくするとデスクトップにオーディオ化されたデータが表示されるので、この時点でMIDIプロジェクトのオーディオデータ化は完成です。
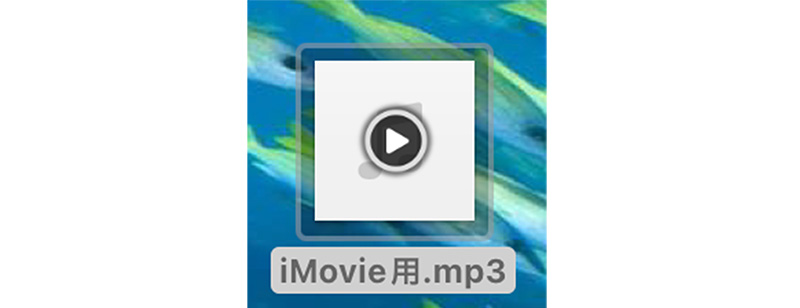
iMovieへ落とす
ここで本題の動画編集ソフトウェアであるiMovieへの落とし方です。
Apple製品であればiMovieが無料で使用できます。もしiMovieがインストールされてない方はApple Storeから無料でインストールできます。
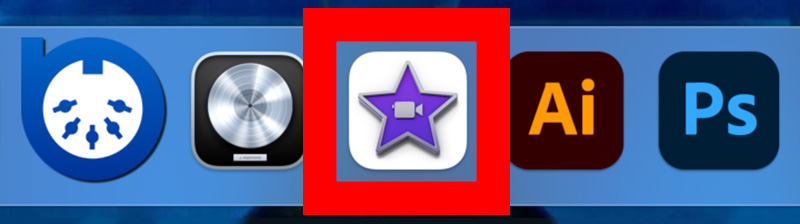
それではiMovieを開き、『メディアを読み込む』をクリックして下さい。
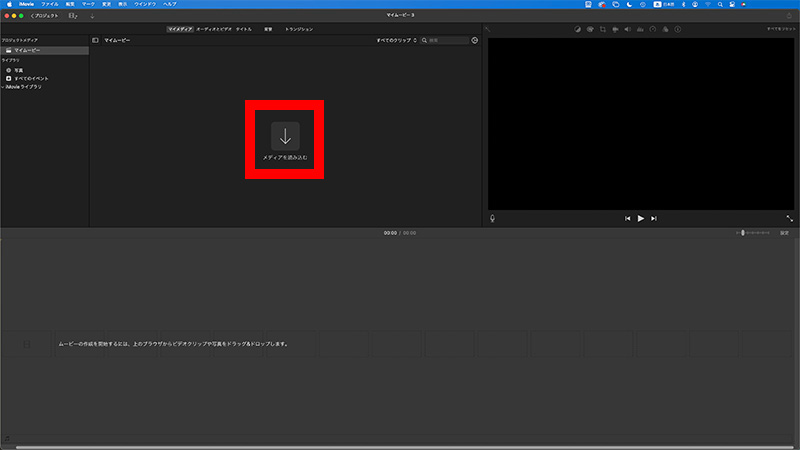
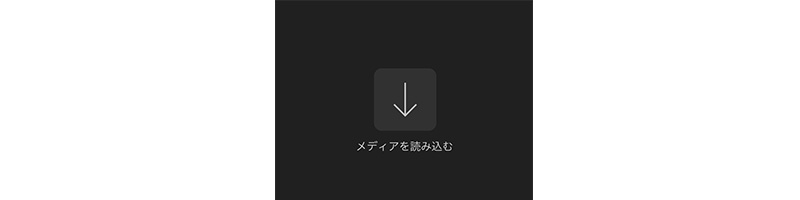
すると『読み込む』の画面が表示されますので、デスクトップ画面に先ほど保存したオーディオデータを選択し、『選択した項目を読み込む』をクリックします。
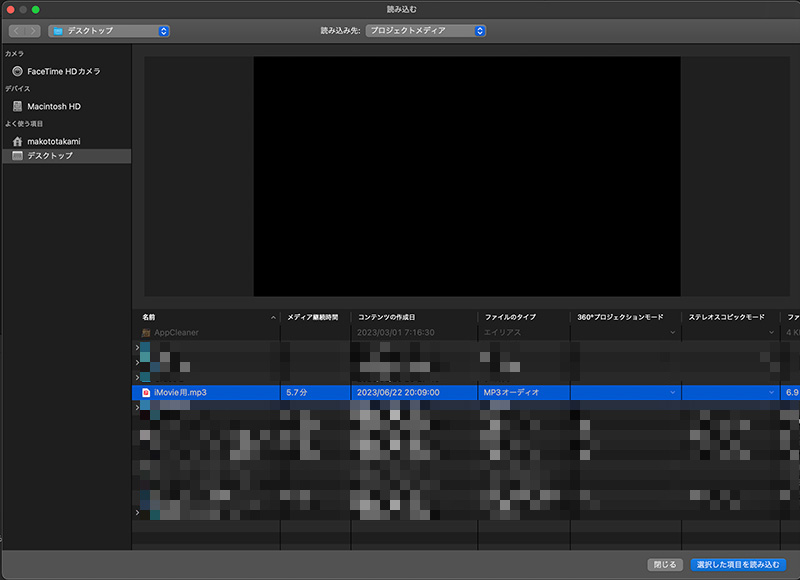
するとiMovie上に選択したオーディオデータが読み込まれます。
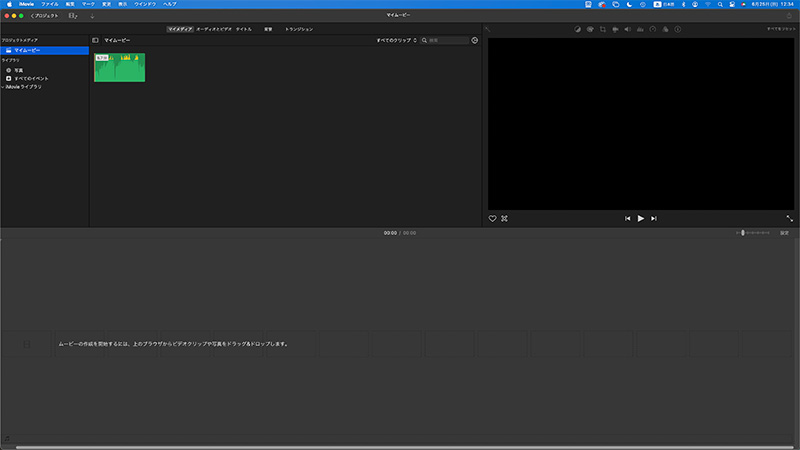
選択されたオーディオデータにマウスを合わせると右下に+マークが出ます。その+マークをクリックします。
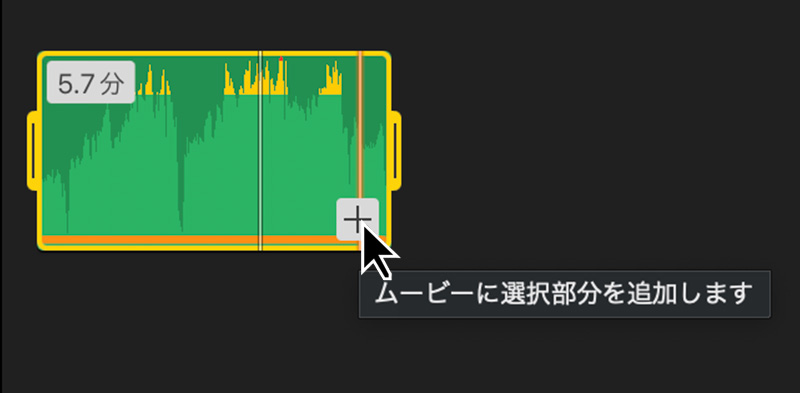
編集可能な音声データとしてiMovie上に表示されます。
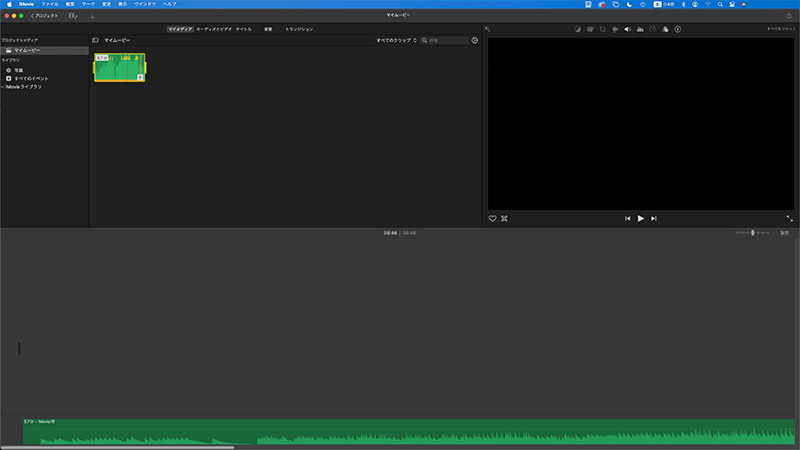
この表示された音声データを見ながらクリッピングされている場所を探す訳です。iMovieでも再生箇所の時間表示がされるのでLogicと照らし合わせるのが楽なんですよね。
クリッピングはどこで分かるのか?
肝心のクリッピング場所なのですが、iMovieの場合は表示色の違いでわかる様になっております。
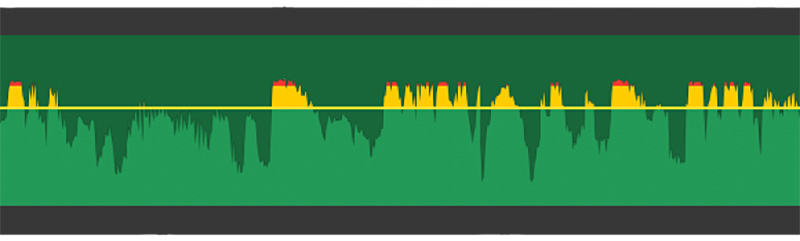
この音量コントロールライン(黄色の横線)は上下スライドで変更できるのですが、弄らないでOKです。
万が一動かしてしまった場合は音量コントロールの黄色ラインにポインタを持っていけばポインタの形が変わり数値の変更ができます。なので数値を100%表示に戻せば大丈夫です。
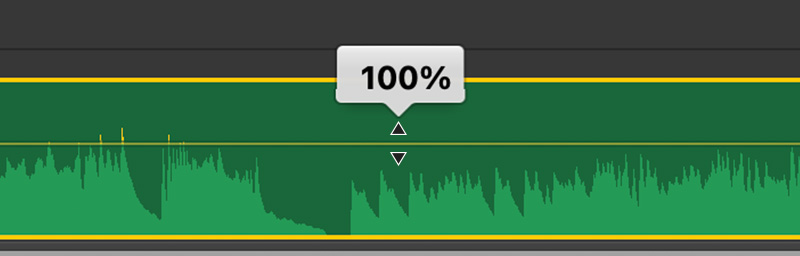
この波形表示内で黄色部分はフォルテシモくらいの音量なのですが、赤色波形表示はクリッピングしている音になります。

後はiMovieでクリッピングしている箇所をLogicのプロジェクトと照らし合わせ、Logic側のベロシティを下げれば解決です。
まとめ
まぁ、正直クリッピングの視認で、ここまでする必要ないだろ? と思わなくもないのですが、タカミックスは過去に人様から貰ったデータでクリッピング箇所が多々あったのでiMovieに落とし、横着しながらミックスした経験がありました。
なので今回記事にしてみた次第であります。
おしまい