皆さん、ご機嫌よう! タカミックスです。
今回は基礎中の基礎、新規プロジェクトの制作についてです。まずLogic Pro(以下Logic)でプロジェクトを制作するに当たり新規プロジェクトを作らなくてはなりません。Logicは楽曲のことをプロジェクトと呼びます。
それでは行ってみまShow!
目次
Logic立ち上げ
まずLogicを立ち上げます。タカミックスは起動時のアクションを『空のプロジェクトを新規作成』にしています。
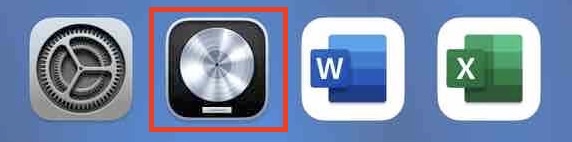
プロジェクト制作ではソフトウェア音源を使うことをにします。
空のプロジェクトを新規作成の場合
『空のプロジェクトを新規作成』ではLogicを立ち上げると『トラックのタイプを選択』との画面が出てきます。
トラックのタイプを選択画面内の『ソフトウェア音源』をクリックし、音源:は『デフォルトのパッチ』、オーディオ出力は『Output1+2』、作成するトラック数は自分が作りたいトラック数でOKです。ここでは1トラックのみとし『1』と設定し『作成』をクリックします。
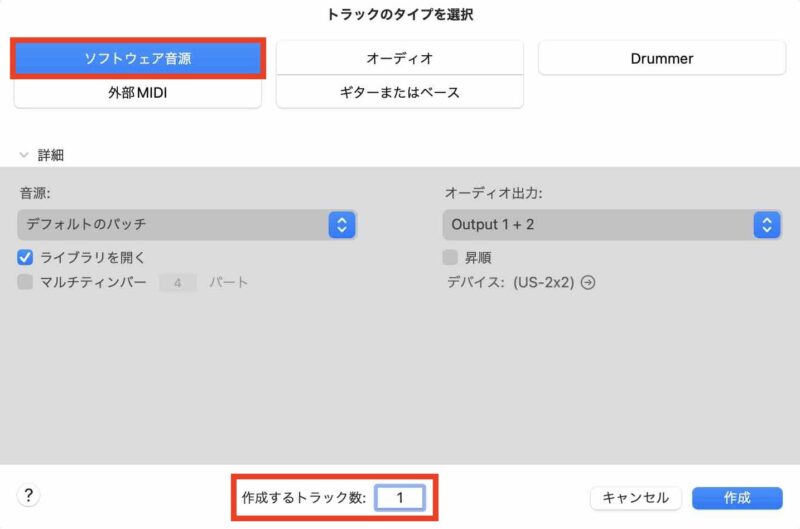
すると新規プロジェクトの制作画面が表示されます。ここから実際のプロジェクトレコーディングへと移ります。
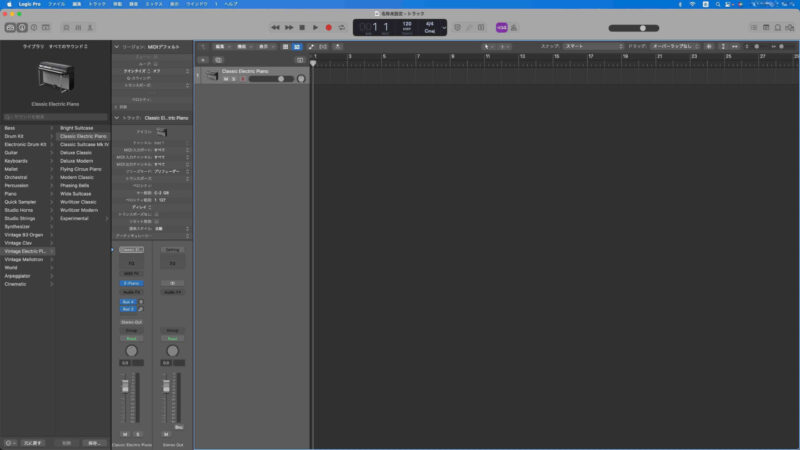
作業中のプロジェクトから新規でプロジェクトを作成する場合
現在作業中プロジェクトから新規でプロジェクトを作成する場合はメニューバーの『ファイル」をクリックし『新規』をクリックします。
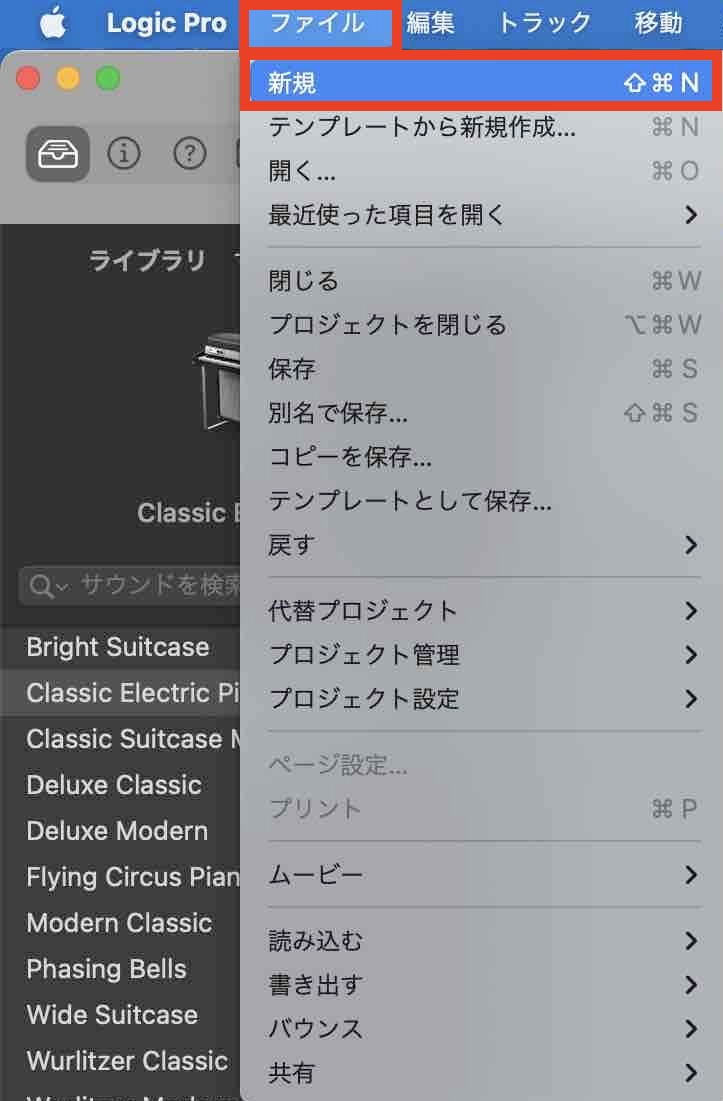
すると『新しいプロジェクトを開く前に、現在のプロジェクトを閉じますか?』とアラートが出ます。アラート内にも書いてありますが、プロジェクト同士でのデータコピー以外では現在のプロジェクトを閉じる方をお勧めします。
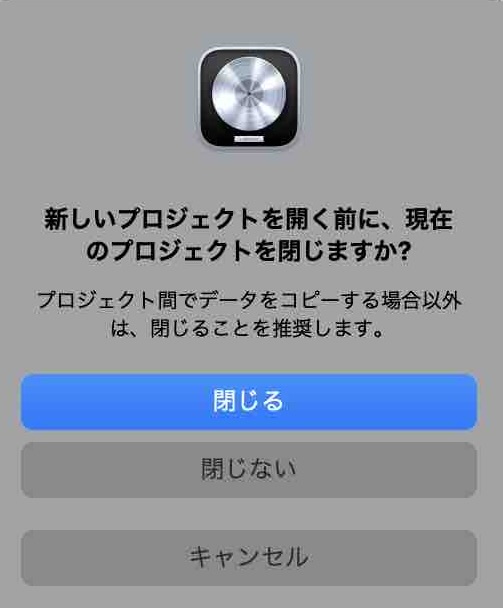
なお『閉じる』を選択した場合はプロジェクト保存の有無を問いかけられます。親切だなぁ… と感心せずにはいられません。
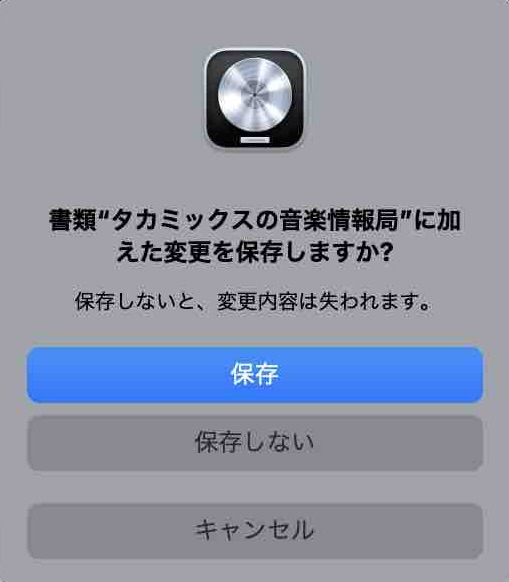
説明その1〜音源:デフォルトパッチ以外
トラックのタイプを選択画面での音源を『デフォルトのパッチ』以外を選択したいのであれば、トラックのタイプを選択画面内の『デフォルトのパッチ』をクリックすれば音源選択画面が展開します。
この音源選択画面内は自分がインストールした外部音源ソフトも表示されます。なのでタカミックスの場合なら外部音源としてインストールしたToontrackのEZdrummerを選択すれば新規トラックではEZdrummerでセッティングされます。
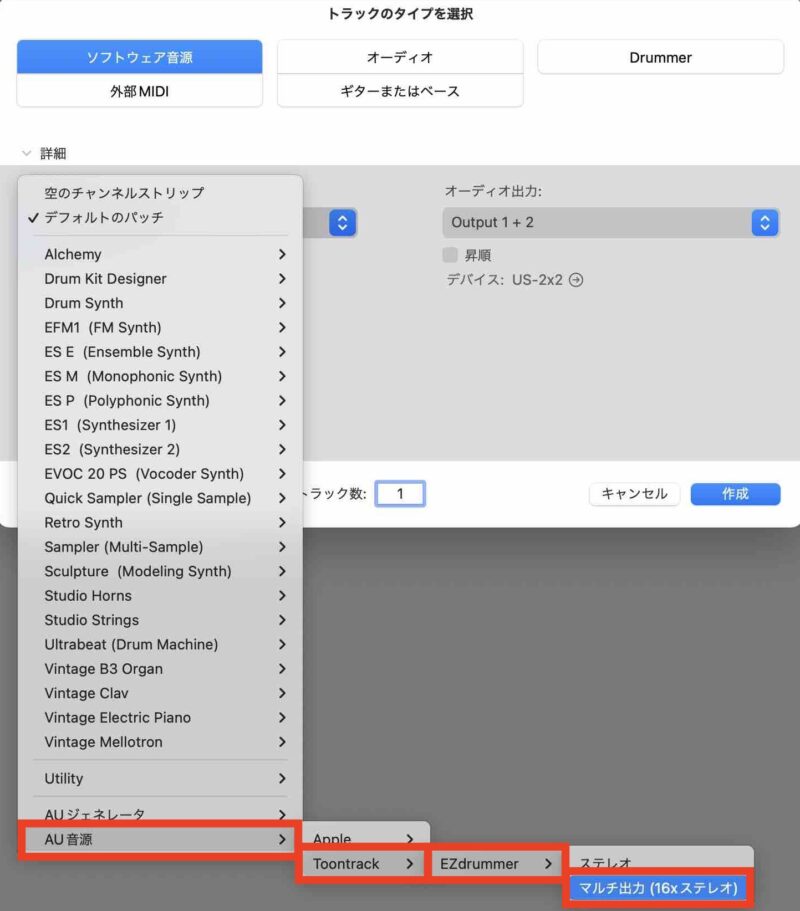
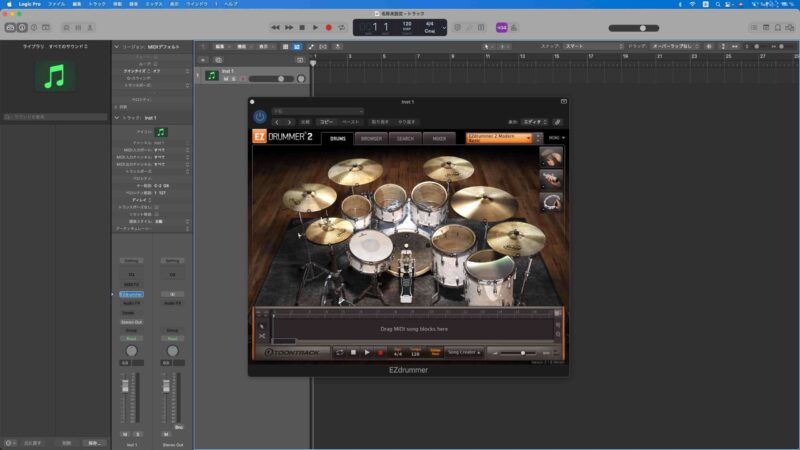
説明その2〜ライブラリを開く
トラックのタイプを選択画面の『ライブラリを開く』のチェックマークを外せばプロジェクト制作画面でのライブラリ欄は開かれません。
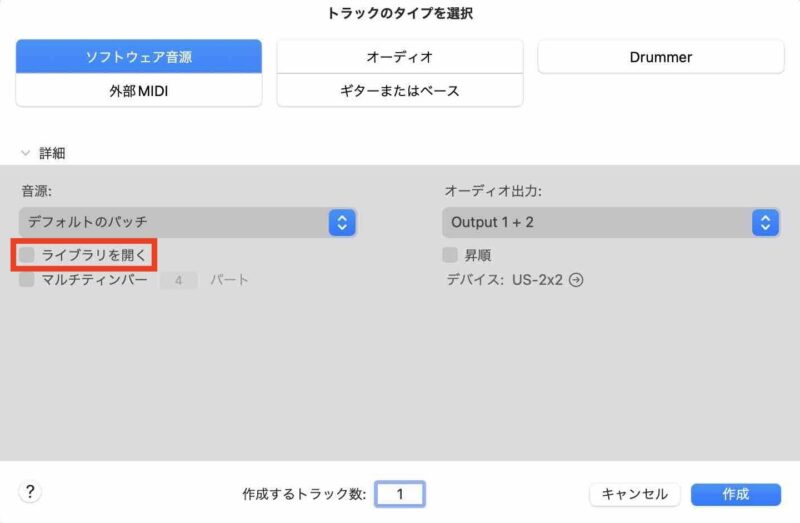
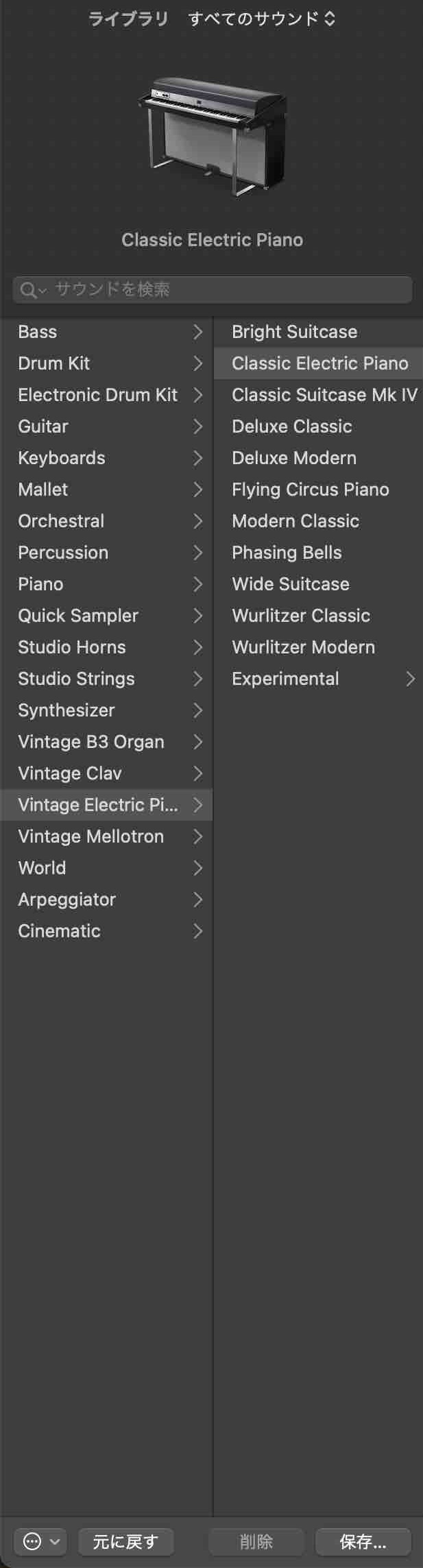
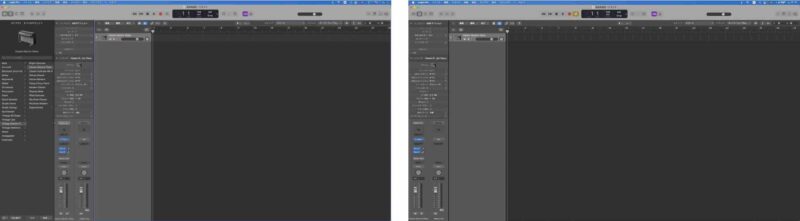
説明その3〜マルチティンバー
この機能はオーケストラ音源の様に、一つの音源ソフト内に組み込まれている複数の楽器を扱う場合に効果があります。
例としてオーケストラ音源を使う時にトラック1のMIDIチャンネル1にバイオリンを、トラック1のMIDIチャンネル2にビオラ、トラック1のMIDIチャンネル3にチェロ、トラック1のMIDIチャンネル4にコントラバスを、と言った具合に1トラック内に複数の楽器を録音できます。この様に複数の楽器を1トラックに収録できるので、パソコンに対する負荷が少なくて済むのです。
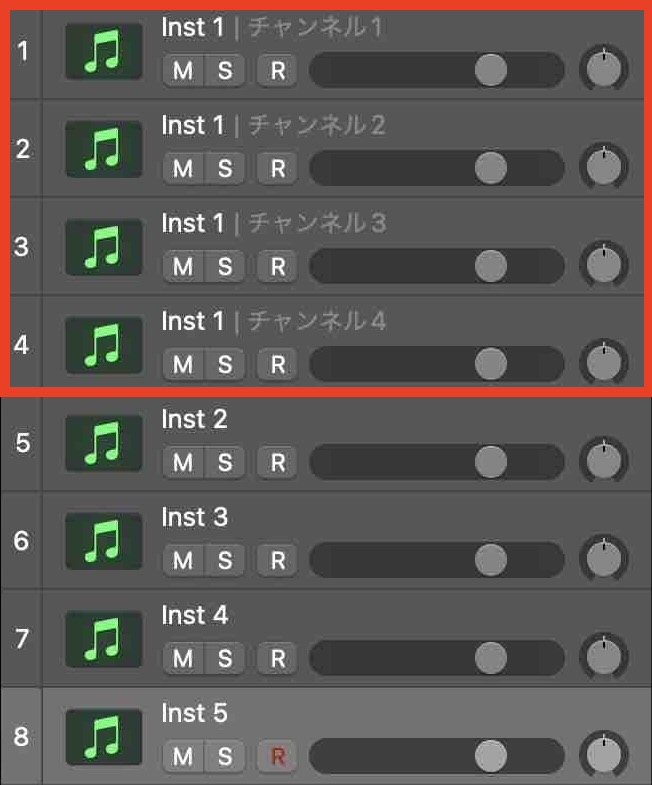
ただしマルチティンバーはパソコンの性能が上がった現在、特殊な事情がない限り使われないことが多くなりました。
現状1トラック1インストロメントでもパソコン側で充分に処理できるようになったのです。
なので自分の作るプロジェクトが壮大なオーケストレーションを使用したヴェルディの『レクイエム 怒りの日』みたいな曲ならともかく、マルチティンバーは必要とされる機能でなくなってきました。
説明その4〜オーディオ出力
オーディオ出力は文字通り音をどこから出すかという機能です。
このオーディオ出力内容欄をクリックするとプルダウンメニューにて出力方法が表示されます。
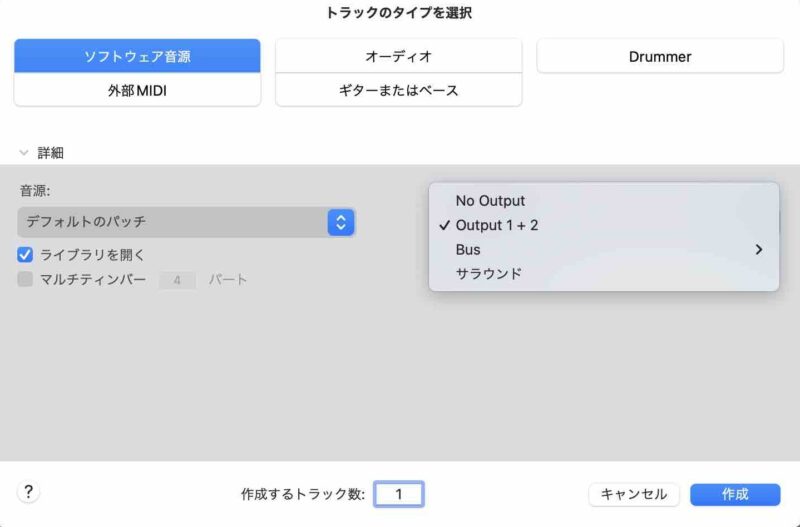
『No Output』の場合
『No Output』の場合、どこからも音は出力されません。使い道あるんかいな? と思うでしょうがNo Outputは込み入ったエフェクト処理時等で使用します。
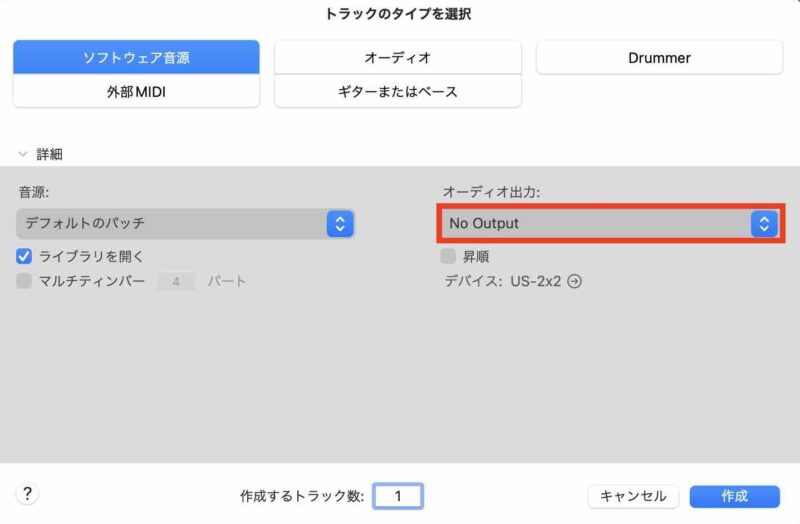
No Outputではインスペクタの左チャンネルストリップの出力スロットが『No Output』と表示されます。

『Output1+2』の場合
DTMを始めるにあたりパソコンにオーディオインターフェイスが接続されていると思います。なのでデフォルト設定でオーディオ出力は『Output1+2』となっていると思います。
この『Output1+2』の場合は『デバイス』表示の右側に自分が使用しているオーディオインターフェイス名が記されており、そのアウトプットから音が出ますということです。
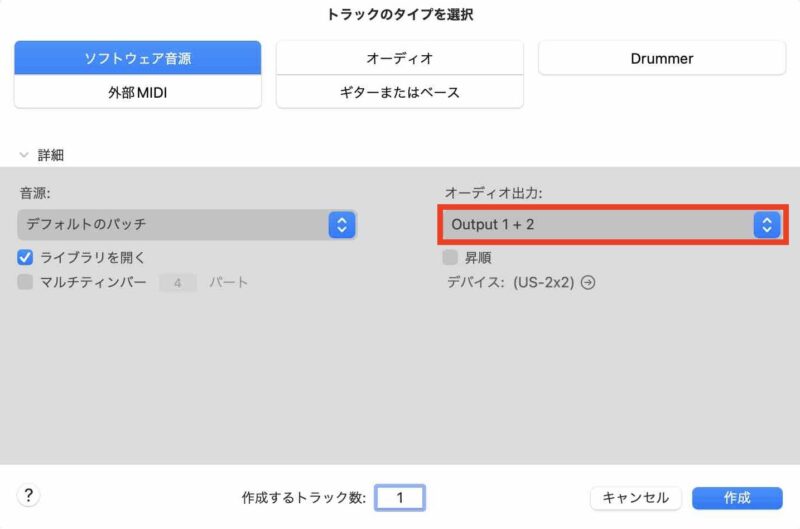
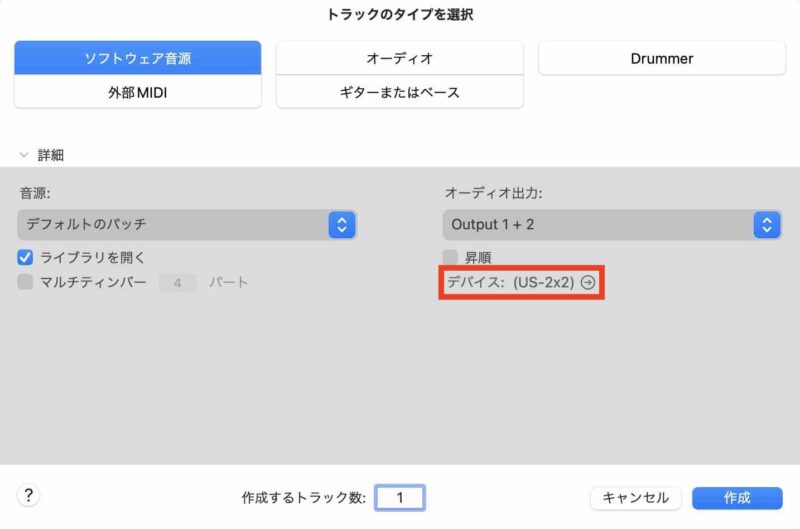
Output1+2ではインスペクタの左チャンネルストリップの出力スロットが『Stereo Out』と表示されます。

『Bus』の場合
この選択はミックスとかする時に必要なので概略の説明になってしまいます。
Busとは、す〜っごく簡単に言うとエフェクトやミキシングを一つ一つのトラックにかけるのではなく、全部まとめてかけちまえ! と言う時に使います。
例えば16トラックある曲で個々のトラックにエフェクトやミキシングをすると容量を食い、パソコンでの処理量力が追いつかなくなります。それを個々のトラックを一つの出力へと集約し、エフェクトやミキシングをすることで負荷を減らす方法と捉えて下さい。
Busは「それを個々のトラックを一つの出力へと集約し〜」と記しましたがBusのチャンネルは数限りなく続きます。
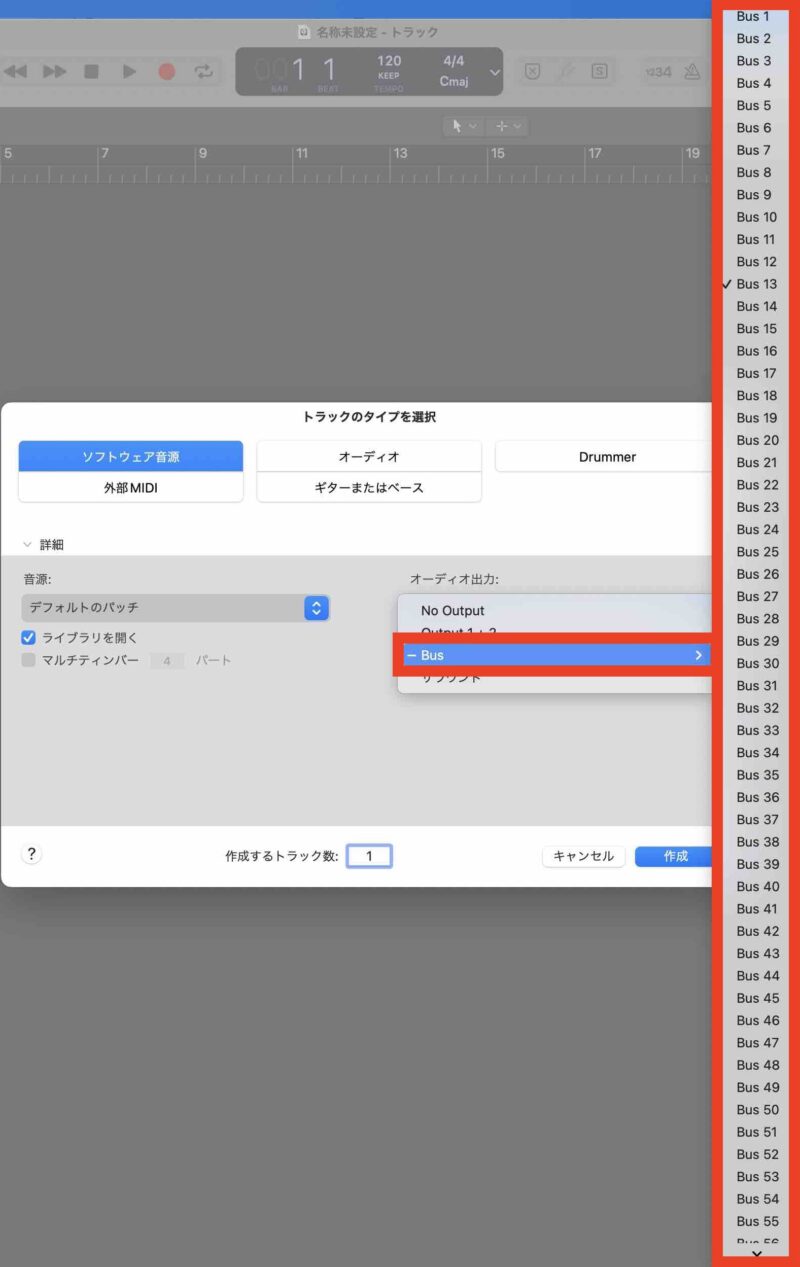
トラック1のオーディオ出力をBus1で選択した場合、インスペクタの左チャンネルストリップの出力スロットが『Bus1』、インスペクタの右チャンネルストリップが『Aux1』となります。
同じくトラック2のオーディオ出力もBus1で選択した場合、インスペクタの右チャンネルストリップがトラック1と同じ『Aux1』となります。
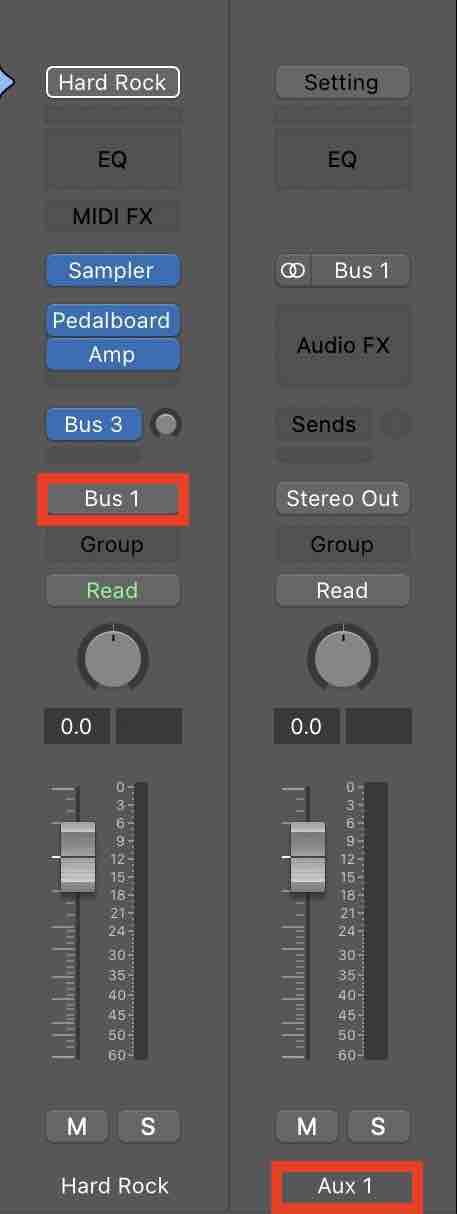
細かく説明すると若干違うのですが、最初の頃はBus設定は使用せずに素直に『Output1+2』を選択するのが無難です。
『サラウンド』の場合
『サラウンド』で設定した場合は最初から出音の位置を設定できますよ、と言う機能です。
サラウンドで設定するとインスペクタの左チャンネルストリップの『ボリュームディスプレイ』の上に『「サラウンドパンナー」コントロール』が表示されます。
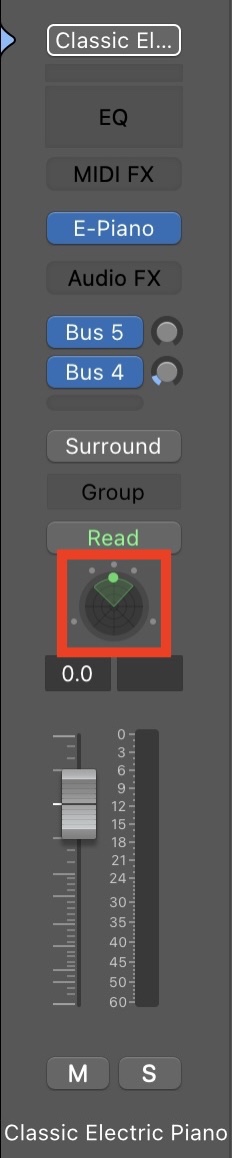
サラウンドの位置の設定方法は小さい「サラウンドパンナー」コントロール内で位置の設定をするのも良いのですが、「サラウンドパンナー」コントロールをダブルクリックすると「サラウンドパンナー」のウィンドウが開きます。
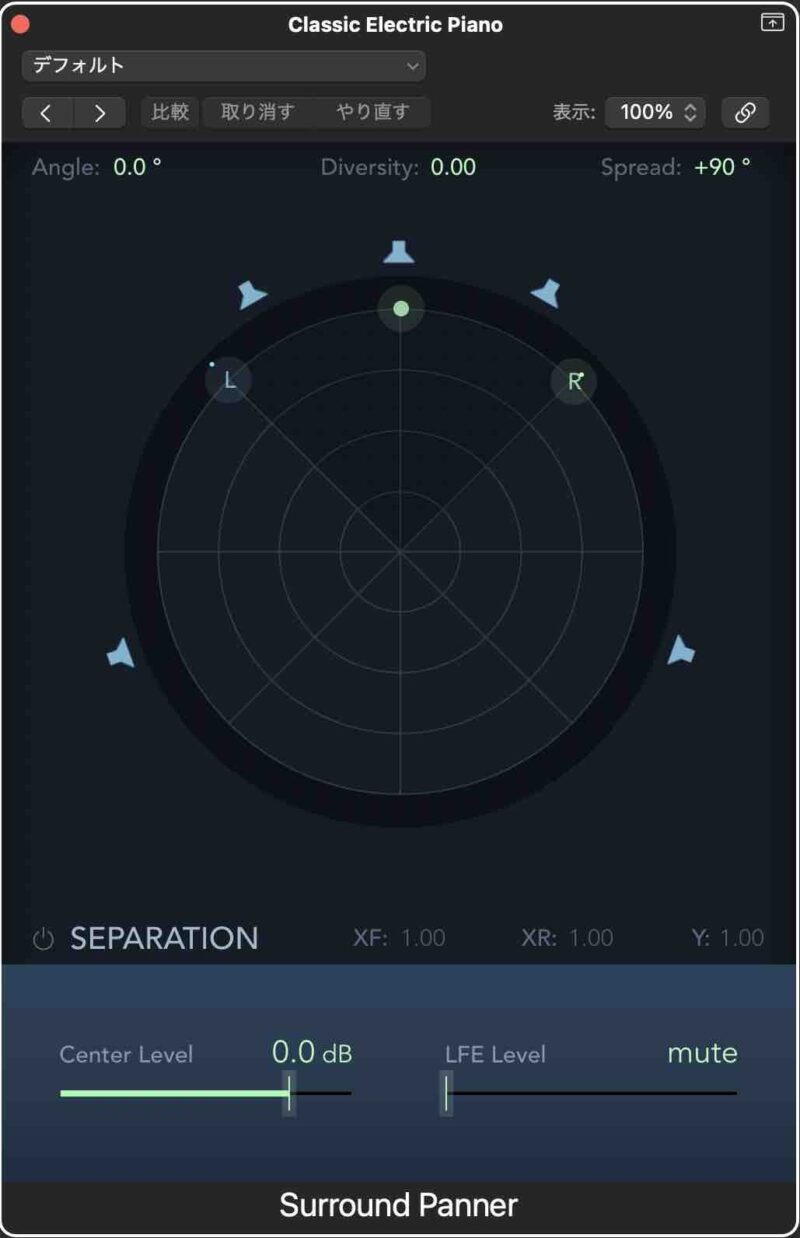
このサラウンドパンナーウインドウ内の緑点の位置を移動させることでサラウンドの定位を設定できます。
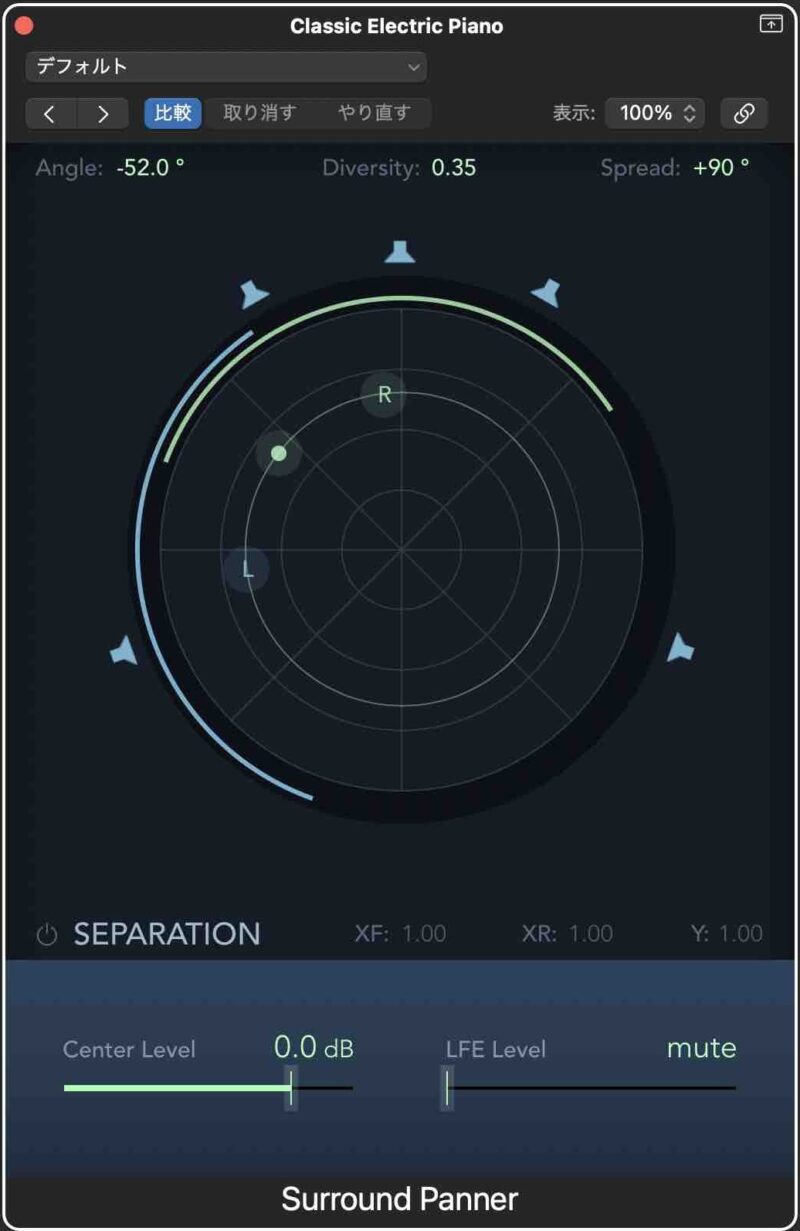
なおトラックヘッダ内にも「サラウンドパンナー」コントロールが表示されます。
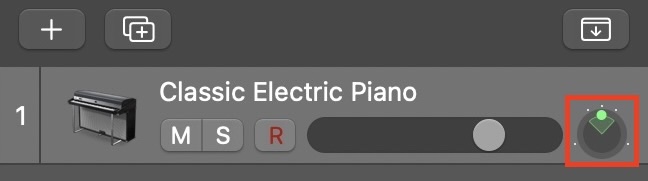
まとめ
細々と設定について解説しましたが、最初機の設定は音源が『デフォルトのパッチ』、オーディオ出力は『Output1+2』で問題ないです。
最初から欲張らずに自分の技術とLogicへの理解が深まってから様々な機能を取り入れていく方法が良いと思います。
おしまい


